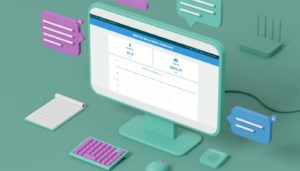In diesem Projekt baust du dir einen Bewegungsmelder, der dir eine Nachricht schickt, wenn sich vor ihm jemand bewegt. Im Prinzip handelt es sich hierbei um einen stillen Alarm – also eine Alarmanlage, die keinen Lärm macht, sondern ganz diskret mitteilt, das etwas im Gang ist.
Zum Einsatz kommt hierbei der Sensor HC-SR501. Diese Art von Sensoren kennst du von den handelsüblichen Bewegungsmeldern, die das Licht anschalten, sobald jemand an ihm vorbeikommt.
Das ist ein sogenannter PIR-Sensor – PIR steht für Passive Infrared. Dieser Sensor erkennt also Infrarotstrahlung bzw. Wärme, die von Körpern abgestrahlt wird. Darüber hinaus springt er nur an, wenn sich dieser Körper bewegt – denn sonst würde er schließlich auch bei einer warmen Heizung Alarm schlagen.
Heißt also konkret: Sobald eine Person (oder auch eine Katze oder ein Hund) in die Reichweite des Bewegungsmelders gerät, registriert dieser die abgestrahlte Wärme sowie die Bewegung und gibt dir Bescheid.
Anfänger
1 – 2 Stunden
ca. 10 €
Für dieses Projekt benötigst du (Mengen s. Beschreibung):
Telegram vorbereiten
Zunächst benötigst du einen Account bei Telegram – und die dazugehörige App für dein Smartphone oder den Computer. Im Folgenden verwenden wir ein Smartphone. Telegram ist kostenlos, werbefrei und funktioniert so ähnlich wie WhatsApp. Allerdings hast du hier die Möglichkeit, Bots zu erstellen, mit denen du interagieren kannst.
Das machst du dir in diesem Projekt zunutze, indem du deinen ESP8266 mit deinem Telegram-Bot „sprechen“ lässt. Der Bot wiederum sendet dir daraufhin umgehend eine Benachrichtigung.
In diesem Tutorial auf Pollux Labs lernst du, wie du deinen eigenen Telegram-Bot erstellst.
Das Projekt aufbauen
Der Aufbau auf dem Breadboard geht ganz fix: Du musst nur den Bewegungssensor mit deinem ESP8266 verbinden:
Die Beschriftung der Pins am Sensor siehst du, wenn du die weiße Kappe abhebst. Verbinde den Sensor und deinen ESP8266 wie folgt:
| HC-SR501 | ESP8266 |
| GND | GND |
| OUT | D5 |
| VCC | 3v3 |
Das war es auch schon mit der Hardware. Werfen wir einen Blick auf den Code.
Der Sketch für den Bewegungsmelder
Nun wird es Zeit für etwas Code. Falls du noch nie einen ESP8266 mit der Arduino IDE verwendet hast: In diesem Tutorial lernst du, wie du deinen ESP8266 in der Arduino IDE verfügbar machen und programmieren kannst.
Die benötigten Bibliotheken
#include <ESP8266WiFi.h> #include <WiFiClientSecure.h> #include <UniversalTelegramBot.h>
Du benötigst insgesamt drei Bibliotheken. Zwei davon sollten bei dir schon vorinstalliert sein: ESP8266WiFi.h und WiFiClientSecure.h – du benötigst sie für die Verbindung zu deinem WLAN-Netzwerk und zum Senden der Daten.
Die Bibliothek UniversalTelegramBot.h übernimmt die Kommunikation mit deinem Telegram-Bot. Du findest sie im Bibliotheksverwalter der Arduino IDE –diese kann jedoch veraltet sein. Deshalb empfehlen wir dir, die Bibliothek hier bei uns herunterzuladen.
Anschließend musst du diese Bibliothek in deinen Sketch einbinden, indem du im Menü der Arduino IDE Sketch -> Bibliothek einbinden -> .ZIP-Bibliothek hinzufügen wählst und die gerade heruntergeladene ZIP-Datei auswählst.
Kopiere dir nun den folgenden Sketch und lade ihn auf deinen ESP8266.
Hinweis: Bevor dein Telegram-Bot Nachrichten empfangen kann, musst du ihn erst aufrufen und auf Start tappen. Das musst du allerdings nur einmal zu Beginn tun.
/*
Stiller Alarm mit Telegram - polluxlabs.net
*/
//Bibliotheken
#include <ESP8266WiFi.h>
#include <WiFiClientSecure.h>
#include <UniversalTelegramBot.h>
// Deine WLAN-Zugangsdaten
const char* ssid = "NETZWERKNAME";
const char* password = "PASSWORT";
// Den Telegram-Bot initialisieren
#define botToken "DEIN TOKEN" // den Bot-Token bekommst du vom Botfather)
//Deine User ID
#define userID "DEINE USERID"
WiFiClientSecure client;
UniversalTelegramBot bot(botToken, client);
const int sensor = 14; // Pin des Bewegungssensors, auf dem ESP Pin D5
bool motion = false;
// Indicates when motion is detected
void IRAM_ATTR detectingMovement() {
motion = true;
}
//Verbindung zum WLAN
void connectToWiFi() {
Serial.print("Verbinde mich mit: ");
Serial.println(ssid);
WiFi.begin(ssid, password);
while (WiFi.status() != WL_CONNECTED) {
Serial.print(".");
delay(300);
}
Serial.println("");
Serial.println("Verbunden!");
}
void setup() {
Serial.begin(115200);
client.setInsecure();
// Verwendeter Pin
pinMode(sensor, INPUT_PULLUP);
attachInterrupt(digitalPinToInterrupt(sensor), detectingMovement, RISING);
}
void loop() {
if (motion == true) {
connectToWiFi();
bot.sendMessage(userID, "Hier bewegt sich etwas!", "");
Serial.println("Bewegung erkannt");
motion = false;
WiFi.disconnect();
}
}Der Sketch Schritt für Schritt
Schauen wir uns nun ein paar wichtige Teile des Sketchs für deinen Bewegungsmelder genauer an.
Zunächst gibt es einige Daten, die du durch deine eigenen ersetzen musst: Deine WLAN-Zugangsdaten sowie dein Token und deine User ID von Telgram. Trage diese Daten hier ein:
const char* ssid = "DEIN WLAN-NETZWERK";
const char* password = "DEIN PASSWORT";
#define botToken "DEIN TOKEN"
#define userID "DEINE USER ID"Anschließend erstellst du eine Instanz von WiFiClientSecure names client und ebenso einen bot mit deinem oben definierten botToken und dem client.
WiFiClientSecure client;
UniversalTelegramBot bot(botToken, client);Jetzt fehlen noch eine Konstante und eine Variable. In ersteren legst du du den Pin fest, an dem der Sensor angeschlossen ist. Hinweis: Die Zahlen auf dem ESP8266 und im Sketch unterscheiden sich. Wenn du den Sensor am Pin D5 angeschlossen hast, entspricht das im Sketch der 14.
Die Variable motion setzt du hier zu Beginn des Sketchs auf false. Diese Variable kann zwei Zustände haben: false, wenn keine Bewegung erkannt wird und true, wenn genau das der Fall ist. Du benötigst also den Datentyp bool, der nur diese zwei Werte annehmen kann.
const int sensor = 14; // Pin des Sensors, am ESP8266 Pin D5
bool motion = false; // Variable für eine erkannte BewegungDie Funktionen im Sketch
Jetzt kommt die erste Funktion ins Spiel. Diese Callback-Funktion wird aufgerufen, sobald der Sensor eine Bewegung erkennt und eine 1 (HIGH) an deinen ESP8266 sendet.
Die Funktion macht nichts anderes als die gerade definierte Variable motion auf true zu setzen. Das wiederum setzt die Nachricht an deinen Telegram-Bot in Gang – was wir uns gleich genauer anschauen werden.
void IRAM_ATTR detectingMovement() {
motion = true;
}Zunächst steht im Sketch jedoch noch eine weitere Funktion, die deinen ESP8266 mit dem Internet verbindet, sobald eine Bewegung erkannt wurde.
void connectToWiFi() {
Serial.print("Verbinde mich mit: ");
Serial.println(ssid);
WiFi.begin(ssid, password); //hast du zu Beginn hinterlegt
while (WiFi.status() != WL_CONNECTED) {
Serial.print(".");
delay(300);
}
Serial.println("");
Serial.println("Verbunden!");
}Die Setup-Funktion
Auch hier musst du noch ein paar grundlegende Dinge erledigen: Den seriellen Monitor starten, den client konfigurieren und den pinMode für den angeschlossenen Sensor festlegen.
Mit der Funktion attachInterrupt definierst du die Bewegungsmeldung. Im ersten Parameter steht der Pin, an dem der Sensor angeschlossen ist. Im zweiten, was passieren soll, wenn etwas erkannt wurde: die Funktion detectingMovement() ausführen. Der dritte Parameter definiert, wann das passieren soll – nämlich wenn das Signal am Pin von LOW auf HIGH wechselt.
Genauere Erläuterungen dieser Funktion findest du in der Arduino-Referenz.
void setup() {
Serial.begin(115200);
client.setInsecure();
pinMode(sensor, INPUT_PULLUP);
attachInterrupt(digitalPinToInterrupt(sensor), detectingMovement, RISING);
}Der Loop
Hier kommt also der entscheidende Teil des Sketches. Der Loop läuft die meiste Zeit, ohne dass er irgendetwas ausführt. Erst wenn der Sensor ein Signal sendet und der Interrupt die Variable motion auf true setzt, wird die Bedinung im If-Statement erfüllt und einiges in Gang setzt.
Zunächst wird die Funktion connectToWiFi() aufgerufen und dein ESP8266 verbindet sich mit dem Internet.
Die Nachricht senden
Anschließend sendet er mit bot.sendMessage() eine Nachricht an deinen Telegram-Bot.
Das ist sozusagen das Herzstück deines Sketchs. Die Funktion sendMessage() benötigt drei Argumente:
- deine userID, die du oben im Sketch eingetragen hast
- eine Nachricht deiner Wahl als String
- den Parse Mode – Optional, lassen wir in diesem Projekte leer
Wenn also dein ESP8266 mit dem Internet verbunden ist, sollte nach wenigen Sekunden die Nachricht auf deinem Smartphone erscheinen.
Zuletzt wird die Variable motion wieder auf false gesetzt und die Verbindung zum Internet gekappt.
void loop() {
if (motion == true) {
connectToWiFi();
bot.sendMessage(userID, "Hier bewegt sich etwas!", "");
Serial.println("Bewegung erkannt");
motion = false;
WiFi.disconnect();
}
}Danach befindet sich dein Projekt wieder im Ausgangszustand und wartet auf die nächste Bewegung.
Falls noch nicht geschehen, lade den Sketch auf deinen ESP8266 und probiere ihn gleich aus. Und vergiss nicht: Vor dem ersten Test musst du deinen Bot zunächst einmalig starten, indem du auf start tappst.
Feinjustierung des Sensors
Auf der Unterseite des Sensors findest du zwei Potentiometer. Wenn du Sensor umdrehst, sodass die Platine nach oben zeigt, kannst du am linken Potentiometer die Empfindlichkeit einstellen. Experimentiere hiermit etwas, um die optimale Reichweite des Bewegungsmelders einzustellen.
Am rechten Potentiometer lässt sich einstellen, wie lange der Sensor ein HIGH-Signal sendet, bevor er wieder zurückgesetzt wird und neue Bewegungen erkennen kann. Diese Funktion nutzt du in diesem Projekt allerdings nicht, da der Sensor hier einen Interrupt triggert. Wie lange der Sensor das HIGH-Signal sendet, spielt hier keine Rolle.
Wie geht es weiter?
Du hast nun einen Bewegungsmelder, den du als stillen Alarm einsetzen kannst und der dir Nachrichten an deinen Telegram-Bot sendet. Im zweiten Teil dieser Projektserie überwachst du die Temperatur: Sobald ein von dir bestimmter Wert überschritten wurde, erhältst du eine Nachricht aufs Smartphone.
Auf pollux labs haben wir viele Tutorials und Projekte, die sich mit Temperatur- und anderen Sensoren beschäftigen.
Viel Spaß beim Ausprobieren! 🙂
Letzte Aktualisierung am 2025-10-26 / Affiliate Links / Bilder von der Amazon Product Advertising API