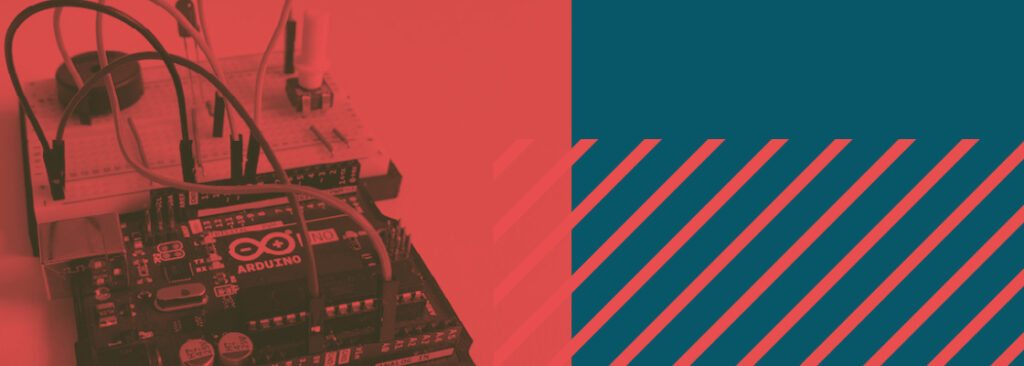Wenn du die Arduino IDE zum allerersten Mal startest, passiert nicht außergewöhnliches. Es gibt kein Willkommens-Screen, kein Tutorial und keine Tour durch das Programm. Deshalb übernehmen wir das jetzt. 🙂
In dieser und den folgenden Lektionen arbeiten wir mit der Mac-Version der Arduino IDE. Das Programm ist jedoch auf anderen Betriebssystemen weitestgehend identisch.
Das Code-Fenster
Nach dem Programmstart öffnet sich ein Fenster für den Code – in der Arduino-Welt auch Sketch genannt. Diesen schauen wir uns später genauer an, jetzt werfen wir zunächst einen Blick auf die Buttons, die sich im oberen Bereich des Fensters befinden. Hier findest du wichtige Funktionen, die du beim Programmieren deines Arduinos immer wieder benötigst.
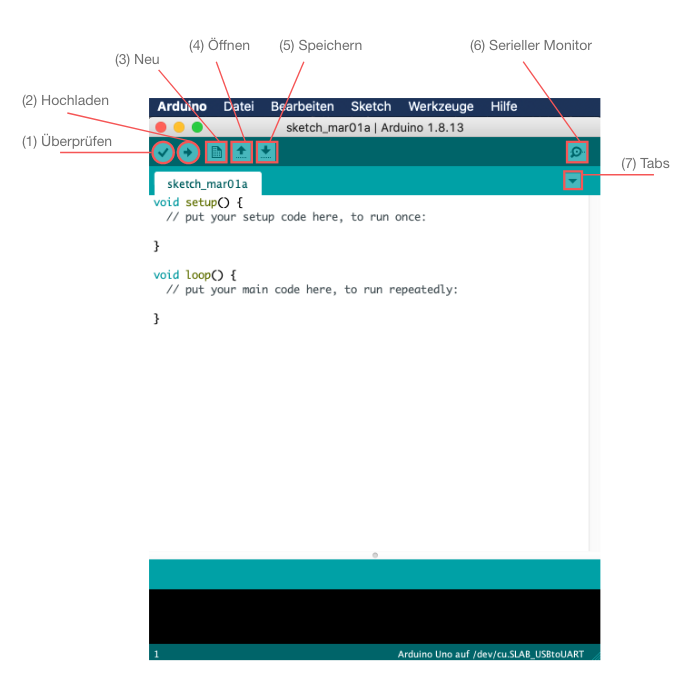
Von links nach rechts sind das:
- Überprüfen: Mit einem Klick auf diesen Button überprüfst du deinen Code auf Fehler. Findet die Arduino IDE einen Fehler, wird die entsprechende Zeile rot markiert und im unteren Bereich des Fenster die Fehlermeldung und oft auch ein Hinweis eingeblendet.
- Hochladen: Mit diesem Button lädst du deinen Sketch auf den Arduino hoch. Vor dem Upload findet auch immer zunächst eine Überprüfung des Codes statt.
- Neu: Dieser Button öffnet ein neues Fenster.
- Öffnen: Hiermit kannst du einen gespeicherten Sketch öffnen.
- Speichern: Richtig, mit diesem Button kannst du deinen Sketch auf einem Datenträger speichern.
- Serieller Monitor: Dieser Button öffnet den Seriellen Monitor, sofern du deinen Arduino am Rechner angeschlossen hast. Mit dem Seriellen Monitor beschäftigen wir uns später im Kurs genauer.
- Tabs: Du benötigst nicht für jeden Sketch auch ein neues Fenster, sondern kannst diese auch nebeneinander in einem Fenster öffnen – so wie du es von deinem Browser kennst. Mit diesem Button kannst du deine Tabs organisieren.
Die Menüleiste
Neben den Funktionen innerhalb des Fensters für deinen Code gibt es oben auch eine Menüleiste. Hier findest du ebenfalls die oben aufgeführten Funktionen – aber auch noch einiges mehr.

Zunächst werfen wir allerdings einen Blick in das Menü Werkzeuge. Hier findest du neben Board: den Microcontroller, der gerade in der Arduino IDE verwendet wird.
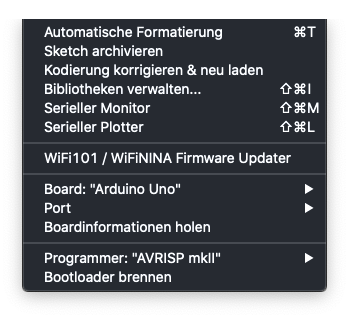
Wenn bei dir hier noch nicht Arduino Uno steht, klicke auf den Menüpunkt und wähle zunächst Arduino AVR Boards. Jetzt öffnet sich ein weiteres Untermenü, in dem du dann den Arduino Uno auswählen kannst.
Hast du deinen Arduino bereits mit deinem Rechner verbunden? Wenn nicht, hole das jetzt nach.
Ebenfalls im Menü Werkzeuge findest du den Eintrag Port. Wähle hier den USB-Port, an dem dein Arduino angeschlossen ist. Das ist zunächst alles, was du machen musst, um deinen Arduino mit der IDE programmieren zu können.
Informationen und Fehlermeldungen
Zuletzt schauen wir noch auf den unteren Bereich des Fensters. Hier findest du einen Bereich, in dem dir Informationen, Hinweise und Fehlermeldungen angezeigt werden. Wenn du zum Beispiel einen Sketch erfolgreich auf deinen Arduino geladen hast, sieht du etwas in dieser Art:
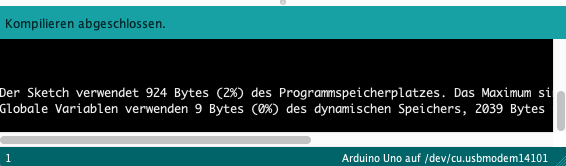
Eine Fehlermeldung sieht hingegen beispielsweise folgendermaßen aus.
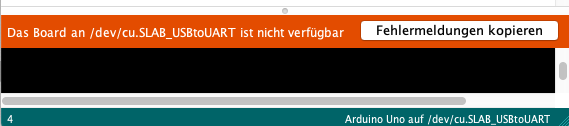
Hier ist das Problem ein nicht mit dem Rechner verbundener Microcontroller. Der Button Fehlermeldung kopieren ist oft praktisch. Damit kopierst du die Meldung in den Zwischenspeicher und kannst sie gleich darauf in einer Suchmaschine verwenden. Du wirst sehen, Suchmaschinen sind oft der beste Freund beim Programmieren – nicht nur als Anfänger. 😉
In der nächsten Lektion wenden wir uns dem Code zu – und du wirst deinen ersten Sketch schreiben.