Hinweis: Leider ist dieses Projekt bis auf Weiteres nicht mehr umsetzbar, da die benötigte API zur Ermittlung der nächsten Überflüge nicht mehr online ist. Du kannst stattdessen mit Python den nächsten Überflug der ISS berechnen oder die aktuelle Position der ISS ermitteln und auf einer Weltkarte anzeigen.
Wie wäre es, wenn deine LEGO ISS aufleuchten würde, sobald die echte International Space Station über ihr fliegt? In diesem Projekt lässt du genau das Wirklichkeit werden. Du lernst, wie du den Zeitpunkt des nächsten Überflugs herausfindest, damit einen Countdown programmierst und dann im richtigen Moment einen NeoPixel LED-Ring aufleuchten lässt. Los geht’s! 🙂
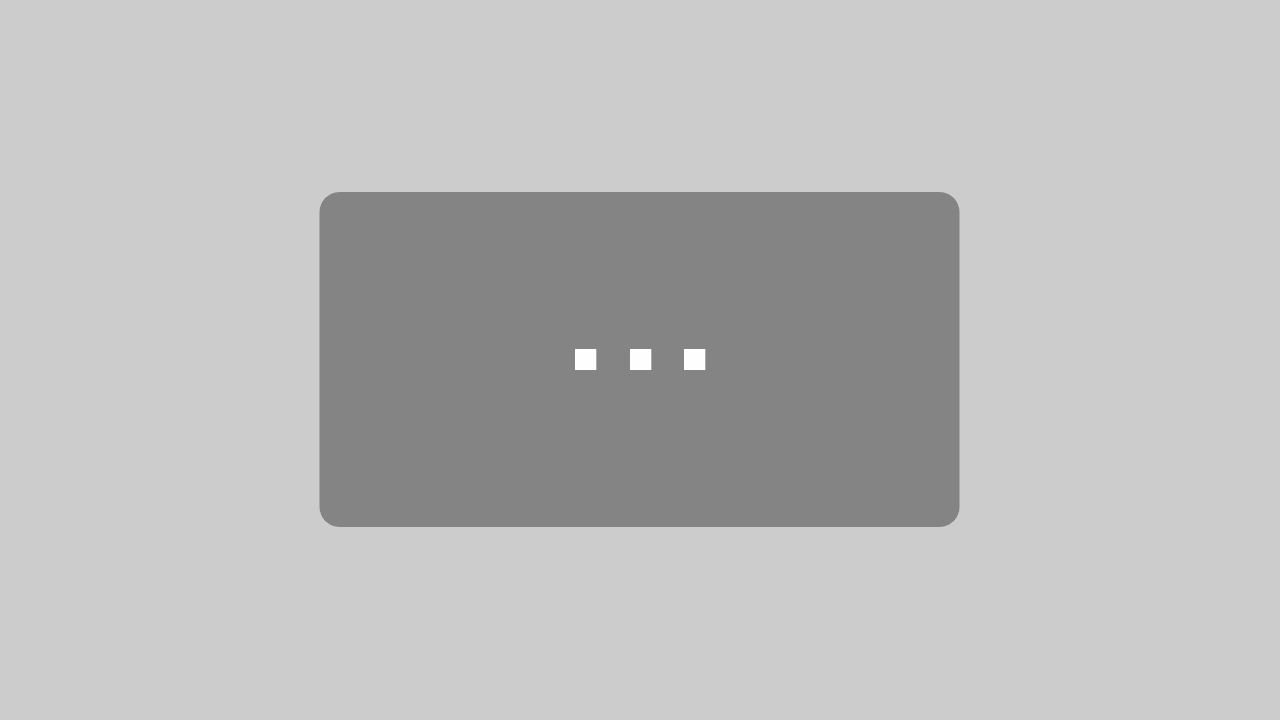
Mit dem Laden des Videos akzeptieren Sie die Datenschutzerklärung von YouTube.
Mehr erfahren
Für dieses Projekt benötigst du – abgesehen von der LEGO ISS – nur wenige Bauteile. Damit das Projekt gut aussieht, verwenden wir zwei Boxen aus dem 3D-Drucker – eine für den ESP8266 und den NeoPixel, die andere für das 7-Segment-Display.
Fortgeschrittene
1 – 2 Stunden – ohne Aufbau der LEGO ISS 😉
ca. 20 € plus ggfs. Kosten für den LEGO-Bausatz und 3D-Druck
Für dieses Projekt benötigst du (Mengen s. Beschreibung):
Hinweis: Meistens werden die NeoPixel LED-Ringe unverlötet verkauft – du benötigst also noch einen Lötkolben plus Zubehör. Wenn du unsere Vorlagen für die Boxen verwenden möchtest, benötigst du auch einen 3D-Drucker und Filament.
Der Aufbau unter der LEGO ISS
Da die LEGO ISS auf einer Art Sockel steht, unter dem noch viel Platz ist, eignet sich dieser Ort besonders, um sie von unten zu beleuchten. Hier platzierst du also deinen ESP8266 und den NeoPixel-Ring. Das 7-Segment-Display für den Countdown bis zum nächsten Überflug liegt etwas abseits.

Auf dem Breadboard
Die Bauteile miteinander zu verbinden, dauert nur wenige Minuten. Verwende für den Aufbau die folgende Tabelle:
| ESP8266 | NeoPixel |
| 3v3 | VCC |
| GND | GND |
| D5 | IN |
| ESP8266 | 7-Segment-Display |
| 3v3 | VCC |
| GND | GND |
| D6 | DIN |
| D7 | CS |
| D8 | CLK |
Noch zwei Hinweise: Wenn du unsere Vorlage für die Boxen aus dem 3D-Drucker verwendest, achte darauf, deinen ESP8266 an den glatten Rand des Mini-Breadboards zu setzen – die Seite, die keine Feder hat. Dann kannst du das USB-Kabel bequem durch ein Loch in der Box mit dem ESP8266 verbinden.
Unsere Box hat einen Innendurchmesser von 39 mm. Achte darauf, einen NeoPixel-Ring mit 37 mm Durchmesser zu verwenden. Diese werden jedoch teilweise fälschlicherweise mit einem Durchmesser von 39 mm verkauft. Egal wie, beide passen in die Box. 😉
So ungefähr sollte es aussehen, wenn du alles miteinander verbunden hast.

Die passenden Boxen
Natürlich kannst du dein Projekt auch „nackt“ unter deine LEGO ISS stellen. Allerdings sieht es aufgeräumter aus, wenn du deine Bauteile in Boxen unterbringst. Wenn du möchtest, kannst du unsere Vorlagen verwenden und sie mit einem 3D-Drucker ausdrucken. Hier findest du je zwei Boxen mit Deckel – eine für den ESP8266 samt NeoPixel und eine für das 7-Segment-Display.
Hinweis: Du kannst die Boxen natürlich in deiner Lieblingsfarbe ausdrucken – der Deckel der Box für den ESP8266 plus NeoPixel sollte jedoch transparent sein, damit das Licht durchscheinen und deine LEGO ISS von unten beleuchten kann.
Du findest unsere Vorlagen hier bei uns als Download.
Und so sehen die Bauteile in den Boxen aus. Wie du siehst führt ein Kabelstrang aus der Box für den ESP8266 zum 7-Segment-Display in der anderen Box. Wir haben hierfür 10 cm lange Kabel verwendet, aber die Wahl liegt natürlich bei dir.

Und das war es auch schon mit der Hardware. Weiter geht es mit dem Sketch.
Der passende Sketch
Schauen wir uns die wichtigsten Teile des Codes genauer an.
Die benötigten Bibliotheken
Für dieses Projekt benötigst du einige Bibliotheken, um z.B. das 7-Segment-Display, den NeoPixel-Ring zu steuern und die aktuelle Uhrzeit abzufragen. Installiere die folgenden Bibliotheken in deinem Bibliotheksmanager, falls sie noch nicht in deiner Arduino IDE verfügbar sind:
ArduinoJson.h
ESP8266HTTPClient.h
WiFiClientSecure.h
Adafruit_NeoPixel.h
LedControl.h
NTPClient.h
WiFiUdp.hDen ESP8266 mit dem Internet verbinden
Für dieses Projekt muss dein ESP8266 mit dem Internet verbunden sein. Zu diesem Thema haben wir ein eigenes Tutorial, in dem du lernst, wie das geht. Übrigens: Solltest du noch nie einen ESP8266 mit der Arduino IDE programmiert haben, lies hier nach, wie du die beiden verbindest.
Den nächsten Überflug der ISS ermitteln
Damit die Beleuchtung deiner LEGO ISS im Rhythmus der echten funktioniert, benötigst du zuerst die Überflugsdaten. Hier kommt die API von open-notify.org ins Spiel. Mit ihr kannst du kostenlos den nächsten Transit für deinen Standort mit deinem ESP8266 abfragen.
Trage deshalb zu Beginn des Sketchs deine Koordinaten ein. Falls du diese nicht kennst, kannst du sie z.B bei geoplaner.de ermitteln. Deine Höhe ist optional – wenn du sie weißt, wird das Ergebnis ein klein wenig genauer, wenn nicht, rechnet die API einfach mit einer Höhe von 100 Metern. Allerdings muss die Höhenangabe größer als Null sein – sonst funktioniert die API-Abfrage nicht.
Hier sind die Daten für Karlsruhe eingetragen:
const float latitude = 49.00; //Dein Breitengrad
const float longitude = 8.40; //Dein Längengrad
const float altitude = 115.00; //Deine Höhe über NormalnullIm Sketch befindet sich die Funktion apiCall() – hier werden die Überflugsdaten der ISS für deinen Standort bei der API von open-notify.org abgerufen und weiterverarbeitet.
Zunächst die Abfrage: Mit der Funktion http.begin() rufst du die Daten von der API-Adresse ab. Hierfür benötigst den Breiten- und Längengrad sowie optional die Höhe, die du bereits oben in den jeweiligen Konstanten hinterlegt hast. Die URL innerhalb der Funktion erweiterst du deshalb ganz einfach mit diesen hinterlegten Daten:
http.begin("http://api.open-notify.org/iss-pass.json?lat=" + String(latitude) + "&lon=" + String(longitude) + "&alt=" + String(altitude) + "&n=5");Die fertige URL für das Beispiel Karlsruhe lautet dann wie folgt. Der Parameter n=5 bestimmt die Anzahl der nächsten Überflüge, die berechnet werden soll – hier also 5.
http://api.open-notify.org/iss-pass.json?lat=49&lon=8.4&alt=115&n=5Die Antwort der API auswerten
Wenn du diese Adresse testweise in deinem Browser öffnest, erhältst du ungefähr folgende Antwort:
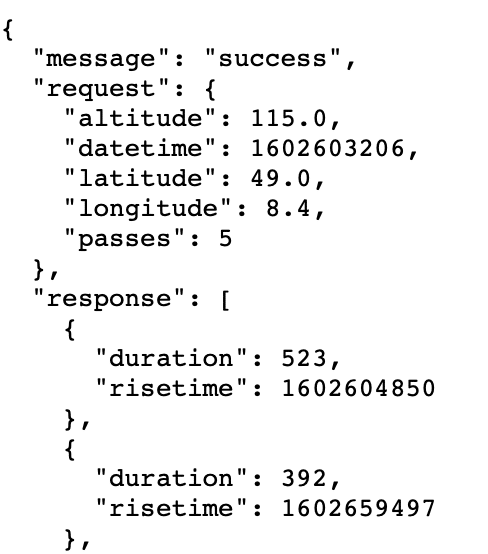
Hierbei handelt es sich um Daten im JSON-Format, mit denen du noch nichts anfangen kannst. Was du benötigst, sind die Daten, die im Key response stecken: duration (die Dauer des Überflugs) und risetime (der Zeitpunkt, wann die ISS über den Horizont steigt und von deinem Standort aus theoretisch sichtbar wird).
Das Angaben duration und risetime sind insgesamt fünf Mal in der response enthalten, da du die Abfrage mit n=5 entsprechend gestartet hast. Alle fünf zusammen befinden sich paarweise in einem Array. Das erste Paar ist hierbei der nächste Überflug, das zweite der übernächste und so weiter. Später werden wir das benötigte Paar aus dem Array picken.
Zunächst speicherst du jedoch diese JSON-Daten als Ganzes in der Variablen payload ab:
String payload = http.getString();Anschließend kommt die Bibliothek ArduinoJson ins Spiel. Auch hierfür haben wir ein eigenes Tutorial, weshalb wir das Parsen der JSON-Daten hier überspringen.
Vielmehr springen wir gleich zum Teil, in dem du die Dauer und den Zeitpunkt des nächsten Überflugs abspeicherst. Wie du im Code gleich hier unten siehst, picken wir den ersten Eintrag des oben genannten Arrays mit [0].
JsonArray response = doc["response"];
duration = response[0]["duration"];
riseTime = response[0]["risetime"];Wie lange dauert es noch, bis die ISS kommt?
Du hast jetzt den Zeitpunkt des nächsten Überflugs, aber dein ESP8266 weiß noch nicht, wie lange es bis dahin noch dauert. Hierfür befindet sich im Sketch eine andere Funktion: getCurrentTime()
Hier verwendest du das Network Time Protocol (NTP). Auch hierfür gibt es das passende Tutorial bei uns, in dem du weitere Details erfährst. Du ermittelst in dieser Funktion also die aktuelle Uhrzeit – und speicherst diese in der Variablen currentTime ab.
Den Zeitpunkt bis zum Erscheinen der ISS berechnest du dann wie folgt:
timeUntilRise = riseTime - currentTime;In der Variablen timeUntilRise befindet sich nun also die Dauer bis zum nächsten Überflug – in Sekunden. Noch ein Hinweis: Sowohl die aktuelle Uhrzeit currentTime als auch den Zeitpunkt des Überflugs riseTime rufst du als Unixzeit ab. Hierbei handelt es sich um die Sekunden, die seit dem 1. Januar 1970 vergangen sind. Das hat den Vorteil, dass du von Zeitverschiebung, Sommer- und Winterzeit unabhängig bist: In die Variable timeUntilRise kommen einfach die Sekunden bis zum nächsten Transit der ISS.
Was aber, wenn der Zeitpunkt riseTime schon überschritten wurde, die API aber noch diesen Zeitpunkt als nächsten Überflug ausgibt? Hier liegt der Wert in riseTime unterhalb der aktuellen Uhrzeit currentTime. In diesem Fall nimmst du den zweiten Eintrag der API-Antwort, den du entsprechend mit [1] auswählst.
if (timeUntilRise < 0) {
duration = response[1]["duration"];
riseTime = response[1]["risetime"];Der Countdown
Apropos nächster Transit: Auf dem 7-Segment-Display soll ja ein Countdown bis zum nächsten Überflug erscheinen. Auch diesen Teil sparen wir hier aus, da du in diesem Tutorial nachlesen kannst, wie du ein 7-Segment-Display im Sketch ansteuerst. In diesem Projekt erfährst du alles zum Thema Countdown mit diesem Display.
Die LEGO ISS beleuchten
Nun wird es Zeit für etwas Licht. Wenn also die echte ISS über den Horizont steigt, soll die LEGO ISS beleuchtet werden.

Hier kommt der NeoPixel-Ring mit seinen LEDs ins Spiel. Du wirst es erraten haben, auch hierfür haben wir bereits ein Tutorial, in dem du nachlesen kannst, wie du einen NeoPixel-Ring verwendest.
Allerdings gehst du in diesem Projekt einen Schritt weiter: Der LED-Ring soll nicht nur aufleuchten, sondern auch noch für die Dauer des Überflugs seine Farbe verändern. Hierfür benötigst du wieder die Variable duration, die du oben mit der Überflugsdauer befüllt hast.
Diese Variable kommt nun in der Funktion map() zum Einsatz. Hier berechnest du jede Sekunde einen neuen Farbwert, den alle 12 LEDs auf dem Ring annehmen sollen – von Blau zu Beginn des Überflugs bis zu einem tiefen Rot, kurz bevor die ISS wieder hinter dem Horizont verschwindet.
for (int i = duration; i >= 0; i--) {
int colorRed = map(i, 0, duration, 200, 0);
int colorBlue = map(i, 0, duration, 0, 200);
//Die neuen Farben auf dem NeoPixel ausgeben
for (int j = 0; j < 12; j++) {
pixels.setPixelColor(j, pixels.Color(colorRed, 0, colorBlue));
pixels.show();
}
delay(1000);
}Die Funktion map() ist auf den ersten Blick nicht ganz leicht zu verstehen, aber die offizielle Arduino-Dokumention erhellt dieses Thema ziemlich gut.
Experimentiere mit den RGB-Werten für den NeoPixel etwas herum, um den Farbverlauf nach deinen Wünschen anzupassen. Oder lösche diese Funktion ganz, um die ISS in nur einer Farbe zu beleuchten.
Und das war es. 🙂
Letzte Aktualisierung am 2025-10-25 / Affiliate Links / Bilder von der Amazon Product Advertising API





