Für ein Code-Schloss braucht es natürlich ein Gerät, über das man den Code eingeben kann. Hierfür eignet sich die 4×4 Folientastatur perfekt. In dieser Lektion lernst du, wie du die Tastatur an deinem Arduino anschließt und mit der passenden Bibliothek verwendest.
Zunächst die Verbindung zum Arduino. Die Tastatur besitzt 8 Buchsen. Stecke hier ebenso viele Kabel hinein und verbinde diese der Reihe nach mit den Digitalpins 9 bis 2 an deinem Arduino:
___STEADY_PAYWALL___
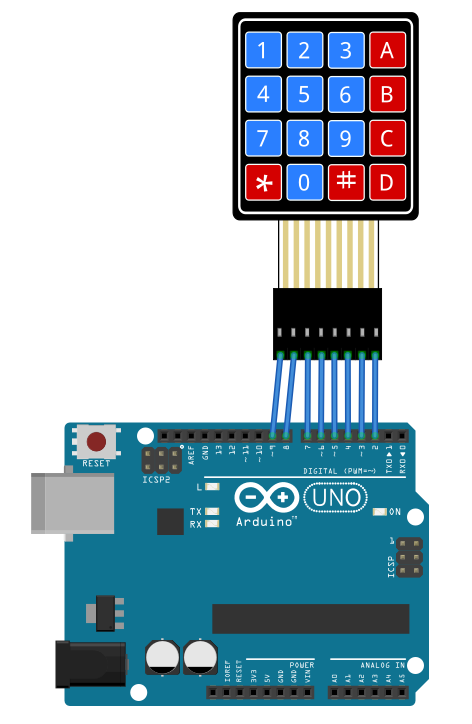
die passende Bibliothek
Um dir die Steuerung der Tastatur so einfach wie möglich zu machen, gibt es eine Bibliothek. Diesmal nutzt du hierfür jedoch nicht den Bibliotheksverwalter, sondern bindest die Bibliothek manuell ein. Lade sie dir zunächst hier herunter.
Wähle nun im Menü der Arduino IDE den Punkt Sketch -> Bibliothek einbinden -> .ZIP Bibliothek hinzufügen
Für einen ersten Test der Tastatur verwendest du nun den Beispiel-Sketch, der mit der Bibliothek mitgeliefert wird. Öffne diesen unter Datei -> Beispiele -> Keypad -> CustomKeypad
Bevor wir einen Blick auf den Code werfen, lade den Sketch zunächst auf deinen Arduino. Öffne nun den Seriellen Monitor und drücke eine der Tasten auf der Tastatur. Erscheint das entsprechende Zeichen in der Ausgabe? Wenn ja, perfekt.
Der Beispiel-Sketch
Lass uns einen ganz kurzen Blick auf diesen Sketch werfen. Der meiste Code sind Funktionen der Bibliothek Keypad, aber zwei Dinge könnten für dich interessant sein. Zunächst siehst du im Code die Anzahl der Tasten je Reihe und Spalte sowie eine Matrix, die die Werte bzw. Zeichen der Tastatur bestimmt:
const byte ROWS = 4;
const byte COLS = 4;
char hexaKeys[ROWS][COLS] = {
{'1','2','3','A'},
{'4','5','6','B'},
{'7','8','9','C'},
{'*','0','#','D'}
};Das sind die Zeichen, die du auch auf der Tastatur selbst findest. Solltest du einmal andere Zeichen verarbeiten wollen, könntest du diese hier eintrage und damit einer Taste auf dem Bauteil zuweisen.
Der Anschluss der Tastatur am Arduino verbirgt sich in diesen beiden Variablen:
byte rowPins[ROWS] = {9, 8, 7, 6};
byte colPins[COLS] = {5, 4, 3, 2};Das sind die Pins, die du auch im Anschlussplan oben findest. Wenn du einmal einen dieser Pins unbedingt für ein anderes Bauteil verwenden musst, kannst du hier der Tastatur einen abweichenden Digitalpin zuweisen.
Außerdem wird mit diesen Parametern das Objekt customKeypad erzeugt:
Keypad customKeypad = Keypad( makeKeymap(hexaKeys), rowPins, colPins, ROWS, COLS);Und weiter geht es – in der nächsten Lektion installierst du zwei LEDs sowie den Servo-Motor und sorgst dafür, dass dieser sich nur nach der Eingabe des richtigen Codes bewegt.
