Möchtest du mit deinem ESP8266 oder ESP32 Nachrichten verschicken, um zum Beispiel eine Warnung von einem Bewegungsmelder oder Temperatursensor zu erhalten? In diesem Tutorial erfährst du gleich drei Möglichkeiten, wie du das umsetzen kannst – per Telegram, E-Mail und WhatsApp.
Inhalt diese Tutorials
Nachrichten per Telegram senden
Eine gängige Möglichkeit ist es, Nachrichten per Telegram zu senden – genauer gesagt an einen Telegram-Bot. Diese Nachrichten kannst du dann umgehend auf deinem Smartphone lesen. Auf Pollux Labs gibt es einige Projekte, die auf Telegram zurückgreifen, zum Beispiel einen Dash Button oder eine Fotofalle mit der ESP32-CAM. Für letzteres Projekt ist Telegram besonders interessant, denn es ist damit auch möglich, Bilder zu senden.
Zunächst benötigst du einen Telegram-Bot. Wie du diesen im Handumdrehen einrichtest, erfährst du in diesem Tutorial. Außerdem benötigst du die Bibliothek UniversalTelegramBot, die du im Bibliotheksverwalter der Arduino IDE findest. Achte darauf, die neueste Version zu installieren und die Bibliothek aktuell zu halten. Sollte die Version im Bibliotheksverwalter veraltet sein, findest du auf GitHub immer die neueste Version zum Download.
Hier der Beispiel-Sketch für deinen ESP8266. Dieser versendet nach dem Start des Boards eine Nachricht:
#include <ESP8266WiFi.h>
#include <WiFiClientSecure.h>
#include <UniversalTelegramBot.h>
// Deine WLAN-Zugangsdaten
const char* ssid = "DEIN WLAN-NETZWERK";
const char* password = "DEIN PASSWORT";
// Dein Bot-Token
#define botToken "DEIN TOKEN" // den Bot-Token bekommst du vom Botfather)
//Deine User ID
#define userID "DEINE USER ID"
WiFiClientSecure client;
UniversalTelegramBot bot(botToken, client);
void setup() {
Serial.begin(115200);
client.setInsecure();
// Verbindung zum WLAN
Serial.print("Verbinde mit mit: ");
Serial.println(ssid);
WiFi.mode(WIFI_STA);
WiFi.begin(ssid, password);
while (WiFi.status() != WL_CONNECTED) {
Serial.print(".");
delay(500);
}
Serial.println("");
Serial.println("Verbunden!");
bot.sendMessage(userID, "Hier spricht dein ESP8266.", "");
}
void loop() {
}Nach dem Upload sollte in deiner Telegram-App folgende Nachricht erscheinen:
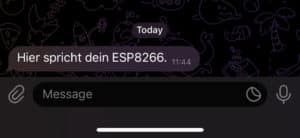
So funktioniert der Sketch
Nachdem du die benötigten Bibliotheken eingebunden hast (die zwei ersten sind bereits vorinstalliert), musst du ein paar Daten ergänzen. Das sind deine WLAN-Zugangsdaten sowie dein Bot-Token und deine User-ID. Wenn du die beiden letzteren noch nicht hast, schau dir zunächst unser oben verlinktes Tutorial an.
Anschließend initialisierst du den WifiClient sowie den UniversalTelegramBot mit jeweiligen Instanzen:
WiFiClientSecure client;
UniversalTelegramBot bot(botToken, client);Im Setup stellst du dann die Verbindung zu deinem WLAN her. Sobald die Verbindung steht, verwendest du die Funktion bot.sendMessage, um eine Nachricht an deinen Telegram-Bot zu senden:
bot.sendMessage(userID, "Hier spricht dein ESP8266.", "");Der erste Parameter in dieser Funktion ist deine userID, die du zu Beginn des Sketchs hinterlegt hast – gefolgt von der Nachricht, die du senden möchtest. Und das war es im Prinzip auch schon! Du kannst dieses Muster nun für dein Projekt adaptieren, indem du die Nachricht zum Beispiel sendest, wenn eine bestimmte Temperatur überschritten wurde – als Inhalt der Nachricht könnte dann z.B. der aktuelle Messwert dienen.
Mit dem ESP32 eine Telegram-Nachricht senden
Natürlich kannst du statt des ESP8266 auch mit einem ESP32 oder einer ESP32-CAM Nachrichten per Telegram senden. Hierfür musst du nur eine Bibliothek austauschen. Statt ESP8266WiFI.h verwendest du WiFi.h.
#include <WiFi.h>
#include <WiFiClientSecure.h>
#include <UniversalTelegramBot.h>Und: Um eine korrekte Nachricht zu senden, kannst du noch den Inhalt anpassen. 😉
bot.sendMessage(userID, "Hier spricht dein ESP32.", "");E-Mails mit dem ESP8266 oder ESP32 versenden
Nach Telegram schauen wir uns den Klassiker der elektronischen Nachrichten an, E-Mails. In diesem Tutorial verwenden wir den Service Gmail, um die E-Mails zu versenden. Auch wenn du schon eine Adresse bei Gmail haben solltest, empfehlen wir fürs Experimentieren auf jeden Fall eine brandneue Mail-Adresse anzulegen. Sollte etwas schief laufen, z.B. eine Kontosperrung, weil dein ESP8266 versehentlich zahllose Mails in kurzer Abfolge versendet, ist deine private Mail-Adresse hiervon nicht betroffen.
Um eine neue Adresse anzulegen, rufe zunächst hier Gmail auf und klicke auf Konto erstellen. Sobald dein Konto eingerichtet ist, benötigst du ein App-Passwort, das dein ESP8266 verwenden kann. Um ein App-Passwort anzulegen, öffne dein Google-Konto und klicke auf den Menüpunkt Sicherheit. Klicke anschließend auf den Menü-Punkt Bestätigung in zwei Schritten und folge den Anweisungen, um diese Zwei-Faktor-Authentifizierung zu aktivieren – sie ist nämlich die Voraussetzung für ein App-Passwort.
Sobald du mit der Einrichtung fertig bist, öffne wieder Sicherheit > Bestätigung in zwei Schritten und scrolle ganz nach unten zum Eintrag App-Passwörter. Erstelle nun ein Passwort für E-Mail und wähle als Gerät Andere (benutzerdefinierter Name) aus. Anschließend kannst du einen Namen vergeben, also z.B. ESP8266 oder ESP32.
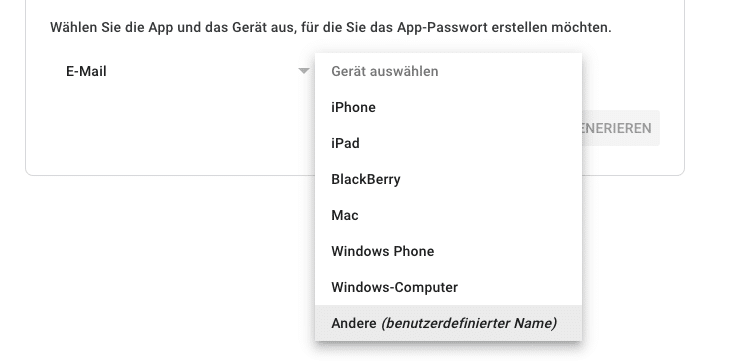
Das war es zunächst mit den Vorbereitungen, weiter geht es mit einem Beispielsketch, der eine E-Mail an dich versendet.
Eine E-Mail senden
Zunächst benötigst du eine Bibliothek, die du über den Bibliotheksverwalter installieren kannst: ESP Mail Client
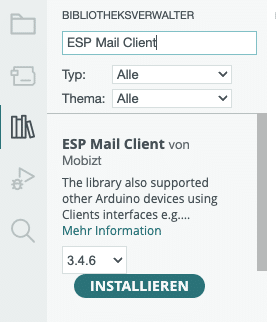
Nach der Installation kannst du dich gleich dem Sketch zuwenden. Wir verwenden in diesem Tutorial den Sketch des Blogs RandomNerdTutorials, der ein sehr guter Startpunkt für dieses Thema ist. Im folgenden Sketch musst du nur ein paar Anpassungen machen. Trage an den folgenden Stellen deine Daten ein:
#define WIFI_SSID "REPLACE_WITH_YOUR_SSID" //Dein WLAN-Name
#define WIFI_PASSWORD "REPLACE_WITH_YOUR_PASSWORD" //Dein WLAN-Passwort
#define AUTHOR_EMAIL "YOUR_EMAIL@XXXX.com" //Deine Absendeadresse (die du bei Gmail angelegt hast)
#define AUTHOR_PASSWORD "YOUR_EMAIL_APP_PASS" //Dein App-Passwort
#define RECIPIENT_EMAIL "RECIPIENTE_EMAIL@XXXX.com" //Die Empfänger-AdresseDer gesamte Sketch:
/*
Rui Santos
Permission is hereby granted, free of charge, to any person obtaining a copy of this software and associated documentation files.
The above copyright notice and this permission notice shall be included in all copies or substantial portions of the Software.
Example adapted from: https://github.com/mobizt/ESP-Mail-Client
*/
#include <Arduino.h>
#if defined(ESP32)
#include <WiFi.h>
#elif defined(ESP8266)
#include <ESP8266WiFi.h>
#endif
#include <ESP_Mail_Client.h>
#define WIFI_SSID "REPLACE_WITH_YOUR_SSID"
#define WIFI_PASSWORD "REPLACE_WITH_YOUR_PASSWORD"
/** The smtp host name e.g. smtp.gmail.com for GMail or smtp.office365.com for Outlook or smtp.mail.yahoo.com */
#define SMTP_HOST "smtp.gmail.com"
#define SMTP_PORT 465
/* The sign in credentials */
#define AUTHOR_EMAIL "YOUR_EMAIL@XXXX.com"
#define AUTHOR_PASSWORD "YOUR_EMAIL_APP_PASS"
/* Recipient's email*/
#define RECIPIENT_EMAIL "RECIPIENTE_EMAIL@XXXX.com"
/* Declare the global used SMTPSession object for SMTP transport */
SMTPSession smtp;
/* Callback function to get the Email sending status */
void smtpCallback(SMTP_Status status);
void setup(){
Serial.begin(115200);
Serial.println();
WiFi.begin(WIFI_SSID, WIFI_PASSWORD);
Serial.print("Connecting to Wi-Fi");
while (WiFi.status() != WL_CONNECTED){
Serial.print(".");
delay(300);
}
Serial.println();
Serial.print("Connected with IP: ");
Serial.println(WiFi.localIP());
Serial.println();
/* Set the network reconnection option */
MailClient.networkReconnect(true);
/** Enable the debug via Serial port
* 0 for no debugging
* 1 for basic level debugging
*
* Debug port can be changed via ESP_MAIL_DEFAULT_DEBUG_PORT in ESP_Mail_FS.h
*/
smtp.debug(1);
/* Set the callback function to get the sending results */
smtp.callback(smtpCallback);
/* Declare the Session_Config for user defined session credentials */
Session_Config config;
/* Set the session config */
config.server.host_name = SMTP_HOST;
config.server.port = SMTP_PORT;
config.login.email = AUTHOR_EMAIL;
config.login.password = AUTHOR_PASSWORD;
config.login.user_domain = "";
/*
Set the NTP config time
For times east of the Prime Meridian use 0-12
For times west of the Prime Meridian add 12 to the offset.
Ex. American/Denver GMT would be -6. 6 + 12 = 18
See https://en.wikipedia.org/wiki/Time_zone for a list of the GMT/UTC timezone offsets
config.time.ntp_server = F("pool.ntp.org,time.nist.gov");
config.time.gmt_offset = 1;
config.time.day_light_offset = 0;
*/
/* Declare the message class */
SMTP_Message message;
/* Set the message headers */
message.sender.name = F("ESP");
message.sender.email = AUTHOR_EMAIL;
message.subject = F("ESP Test Email");
message.addRecipient(F("Sara"), RECIPIENT_EMAIL);
/*Send HTML message*/
/*String htmlMsg = "<div style=\"color:#2f4468;\"><h1>Hello World!</h1><p>- Sent from ESP board</p></div>";
message.html.content = htmlMsg.c_str();
message.html.content = htmlMsg.c_str();
message.text.charSet = "us-ascii";
message.html.transfer_encoding = Content_Transfer_Encoding::enc_7bit;*/
//Send raw text message
String textMsg = "Hallo Mensch!";
message.text.content = textMsg.c_str();
message.text.charSet = "us-ascii";
message.text.transfer_encoding = Content_Transfer_Encoding::enc_7bit;
message.priority = esp_mail_smtp_priority::esp_mail_smtp_priority_low;
message.response.notify = esp_mail_smtp_notify_success | esp_mail_smtp_notify_failure | esp_mail_smtp_notify_delay;
/* Connect to the server */
if (!smtp.connect(&config)){
ESP_MAIL_PRINTF("Connection error, Status Code: %d, Error Code: %d, Reason: %s", smtp.statusCode(), smtp.errorCode(), smtp.errorReason().c_str());
return;
}
if (!smtp.isLoggedIn()){
Serial.println("\nNot yet logged in.");
}
else{
if (smtp.isAuthenticated())
Serial.println("\nSuccessfully logged in.");
else
Serial.println("\nConnected with no Auth.");
}
/* Start sending Email and close the session */
if (!MailClient.sendMail(&smtp, &message))
ESP_MAIL_PRINTF("Error, Status Code: %d, Error Code: %d, Reason: %s", smtp.statusCode(), smtp.errorCode(), smtp.errorReason().c_str());
}
void loop(){
}
/* Callback function to get the Email sending status */
void smtpCallback(SMTP_Status status){
/* Print the current status */
Serial.println(status.info());
/* Print the sending result */
if (status.success()){
// ESP_MAIL_PRINTF used in the examples is for format printing via debug Serial port
// that works for all supported Arduino platform SDKs e.g. AVR, SAMD, ESP32 and ESP8266.
// In ESP8266 and ESP32, you can use Serial.printf directly.
Serial.println("----------------");
ESP_MAIL_PRINTF("Message sent success: %d\n", status.completedCount());
ESP_MAIL_PRINTF("Message sent failed: %d\n", status.failedCount());
Serial.println("----------------\n");
for (size_t i = 0; i < smtp.sendingResult.size(); i++)
{
/* Get the result item */
SMTP_Result result = smtp.sendingResult.getItem(i);
// In case, ESP32, ESP8266 and SAMD device, the timestamp get from result.timestamp should be valid if
// your device time was synched with NTP server.
// Other devices may show invalid timestamp as the device time was not set i.e. it will show Jan 1, 1970.
// You can call smtp.setSystemTime(xxx) to set device time manually. Where xxx is timestamp (seconds since Jan 1, 1970)
ESP_MAIL_PRINTF("Message No: %d\n", i + 1);
ESP_MAIL_PRINTF("Status: %s\n", result.completed ? "success" : "failed");
ESP_MAIL_PRINTF("Date/Time: %s\n", MailClient.Time.getDateTimeString(result.timestamp, "%B %d, %Y %H:%M:%S").c_str());
ESP_MAIL_PRINTF("Recipient: %s\n", result.recipients.c_str());
ESP_MAIL_PRINTF("Subject: %s\n", result.subject.c_str());
}
Serial.println("----------------\n");
// You need to clear sending result as the memory usage will grow up.
smtp.sendingResult.clear();
}
}So funktioniert der sketch
Weiter oben hast du bereits die Stellen kennengelernt, die du anpassen musst, damit der Sketch funktioniert. Außerdem kannst du noch deine Zeitzone einstellen, um der E-Mail den richtigen Timestamp zu geben:
config.time.ntp_server = F("pool.ntp.org,time.nist.gov");
config.time.gmt_offset = 1;
config.time.day_light_offset = 0;Der gmt_offset für Deutschland (also der Abstand zur Greenwich Mean Time) wäre in diesem Beispiel 1 – in der Winterzeit. Im Sommer sind es hingegen 2 Stunden.
Den Betreff und den Absender- bzw. Empfängernamen trägst du hier ein:
/* Set the message headers */
message.sender.name = F("ABSENDERNAME");
message.sender.email = AUTHOR_EMAIL;
message.subject = F("BETREFF");
message.addRecipient(F("EMPFÄNGERNAME"), RECIPIENT_EMAIL);Die eigentliche Nachricht findest du hier:
//Send raw text message
String textMsg = "Hallo Mensch!";Hier kannst du, je nachdem was in deinem eigenen Projekt sinnvoll ist, natürlich auch Variablen mitsenden. Lade den Sketch mit deinen Anpassungen auf deinen ESP8266 oder ESP32. Im Seriellen Monitor kannst du mitverfolgen, wie die E-Mail versendet wird und schließlich im Posteingang deines Empfängers landet.
Der obige Sketch funktioniert sowohl für den ESP8266 als auch für den ESP32. Anpassungen sind beim Wechsel der Boards nicht nötig.
Eine WhatsApp-Nachricht mit dem ESP8266 und ESP32 versenden
Kommen wir zu dritten Möglichkeit, deinen ESP8266 oder ESP32 eine Nachricht versenden zu lassen: WhatsApp. Voraussetzung ist hier ein externer Service. Im Folgenden verwenden wir CallMeBot.com – eine kostenlose API, mit deren Hilfe du WhatsApp-Textnachrichten auf dein Smartphone senden kannst.
Hierfür ist keine aufwändige Registrierung nötig, du musst nur kurz deine Mobilfunknummer bei der API anmelden, um einen API-Key zu erhalten. Über den Link oben kannst du die offizielle Anleitung aufrufen – oder einfach die folgenden Schritte ausführen:
- Füge über WhatsApp die folgende Nummer deinen Kontakten hinzu (den Kontaktnamen kannst du frei wählen): +34 644 71 81 99
- Sende anschließend die folgende Nachricht an diese Nummer: I allow callmebot to send me messages
- Du erhältst daraufhin eine Antwort mit deinem API-Key – und das war’s auch schon
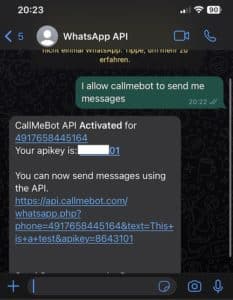
Die Bibliothek zum Codieren der Nachrichten
Auch um Nachrichten per WhatsApp senden zu können, benötigst du eine Bibliothek, die du ganz schnell über den Bibliotheksverwalter installieren kannst: UrlEncode
Diese brauchst du, da die Nachrichten über eine URL übertragen werden – z.B. so:
https://api.callmebot.com/whatsapp.php?phone=+49123123123&text=Dieser+Text+ist+codiert&apikey=123123Die Bibliothek, die du gleich installierst, übernimmt die Aufgabe, deinen Nachrichten-String in das richtige Format zu bringen. Öffne also den Bibliotheksverwalter und suche nach UrlEncode. Installiere anschließend die neueste Version.
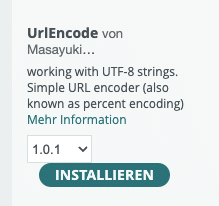
die WhatsApp-Nachricht senden
Hier kommt der vollständige Sketch, um eine WhatsApp-Nachricht mit deinem ESP8266 zu verschicken:
#include <ESP8266WiFi.h>
#include <ESP8266HTTPClient.h>
#include <WiFiClient.h>
#include <UrlEncode.h>
const char* ssid = "DEIN WLAN-NETZ";
const char* password = "DEIN WLAN-PASSWORT";
// Deutschland +49, Beispiel: +49176999888777
String phoneNumber = "DEINE MOBILFUNKNUMMER";
String apiKey = "DEIN API-KEY";
void sendMessage(String message) {
// Daten, die gesendet werden
String url = "http://api.callmebot.com/whatsapp.php?phone=" + phoneNumber + "&apikey=" + apiKey + "&text=" + urlEncode(message);
WiFiClient client;
HTTPClient http;
http.begin(client, url);
// Header
http.addHeader("Content-Type", "application/x-www-form-urlencoded");
// HTTP Post request senden
int httpResponseCode = http.POST(url);
if (httpResponseCode == 200) {
Serial.print("Message sent successfully");
} else {
Serial.println("Error sending the message");
Serial.print("HTTP response code: ");
Serial.println(httpResponseCode);
}
http.end();
}
void setup() {
Serial.begin(115200);
WiFi.begin(ssid, password);
Serial.println("Connecting");
while (WiFi.status() != WL_CONNECTED) {
delay(500);
Serial.print(".");
}
Serial.println("");
Serial.print("Connected to WiFi network with IP Address: ");
Serial.println(WiFi.localIP());
// WhatsApp-Nachricht
sendMessage("Hier spricht dein ESP8266");
}
void loop() {
}Zu Beginn des Sketchs hinterlegst du wieder deine WLAN-Zugangsdaten. Außerdem benötigst du deine eigene Mobilfunknummer, die du im internationalen Format (also z.B. für Deutschland mit einem +49 zu Beginn) hinterlegen musst. Zuletzt trägst du noch deinen API-Key ein, den du per WhatsApp-Nachricht empfangen hast:
const char* ssid = "DEIN WLAN-NETZ";
const char* password = "DEIN WLAN-PASSWORT";
// Deutschland +49, Beispiel: +49176999888777
String phoneNumber = "DEINE MOBILFUNKNUMMER";
String apiKey = "DEIN API-KEY";Alles weitere im Sketch dient der Verbindung zu deinem WLAN und dem API-Request (in der Funktion sendMessage(String message)). Recht weit am Ende kannst du deine Textnachricht eingeben, die gesendet werden soll:
// WhatsApp-Nachricht
sendMessage("Hier spricht dein ESP8266");Lade den Sketch auf deinen ESP8266. Nach dem Upload sollte innerhalb von wenigen Sekunden die entsprechende Nachricht auf deinem Smartphone erscheinen.
Die WhatsApp-Nachricht mit dem ESP32 senden
Wenn du statt eines ESP8266 einen ESP32 oder eine ESP32-CAM verwenden möchtest, musst du nur ein paar andere Bibliotheken zu Beginn des Sketchs einbinden:
#include <WiFi.h>
#include <HTTPClient.h>
#include <UrlEncode.h>Den restlichen Sketch kannst du beibehalten ohne weitere Anpassungen. Beachte bitte, dass du mit CallMeBot nur reine Textnachrichten (die natürlich auch Variablen enthalten können) senden kannst. Bilder zu senden, funktioniert mit diesem Service leider nicht. Solltest du das vorhaben, verwende besser Telegram oder schaue dir einmal textmebot.com an – diese API ist allerdings kostenpflichtig.
Fazit
In diesem Tutorial hast du drei Methoden kennengelernt, mit denen du Nachrichten versenden kannst – per Telegram, E-Mail oder WhatsApp. Passende Projekte findest du auf Pollux Labs: Du könntest zum Beispiel die ESP8266 Wetterstation um Warnungen ergänzen, die du erhältst, sobald bestimmte Messwerte über- oder unterschritten werden.





