In dieser Lektion bleiben wir bei der Temperaturaufzeichnung. Das Diagramm wird weiterhin alle fünf Sekunden um einen Datenpunkt erweitert. Wenn die Temperatur allerdings über einen festgelegten Wert steigt, soll eine E-Mail an dich versendet werden.
Hier kommt der Service IFTTT (If This Than That) ins Spiel. Mit IFTTT kannst du – wie der Name schon sagt – einfache Logiken (sogenannte Applets) bauen, bestehend aus einer Bedingung (oder Trigger) und einer Aktion.
In dieser Lektion ist der Trigger das Überschreiten einer bestimmten Temperatur. Die Aktion ist die E-Mail, die an dich gesendet wird.
___STEADY_PAYWALL___
Mit einem kostenlosen Konto kannst du zwei dieser Applets bauen, was für diesen Kurs ausreichend ist. Im Pro Account ist diese Zahl nicht begrenzt und du kannst komplexere Applets mit mehreren Schritten bauen. Ebenso werden deine Applets dann schneller ausgeführt. Im kostenlosen Account wird nur einmal in der Stunde geprüft, ob eine von dir festgelegte Bedingung erfüllt wurde.
Ein Konto bei IFTTT erstellen
Besuche also zunächst IFTTT, klicke auf Get started und erstelle dir einen Account. Das kannst du entweder mit einem Apple-, Google- oder Facebook Account machen oder du verwendest darüber eine E-Mail-Adresse und ein Passwort deiner Wahl.
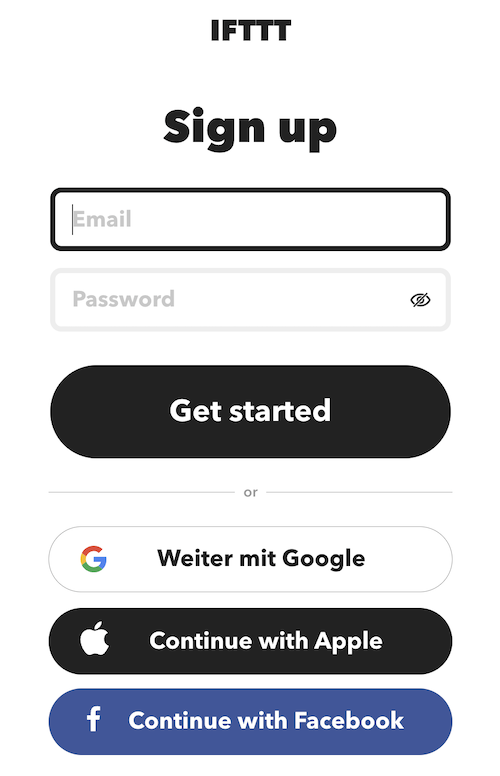
Ein Applet erstellen
Nachdem du dich registriert hast, befindest du dich in deinem persönlichen Bereich. Oben rechts findest du den Button Create. Mit einem Klick hierauf erstellst du dein erstes Applet:
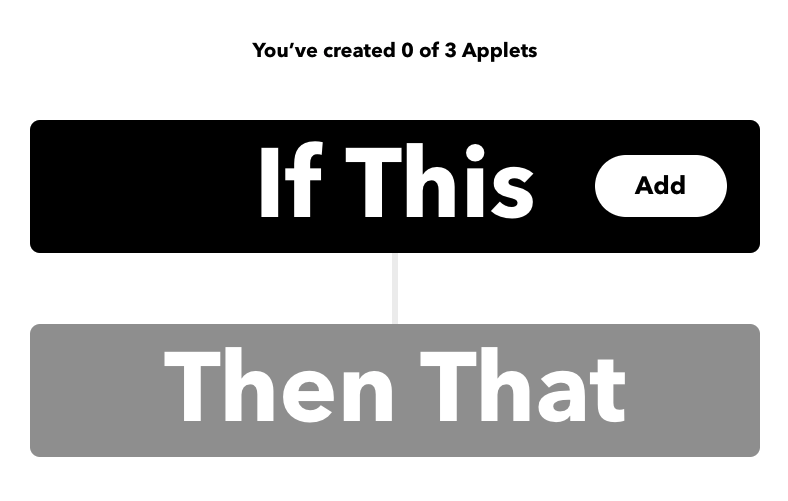
Klicke als nächstes auf Add im Bereich If This. Hier definierst du gleich den Trigger bzw. die Bedingung. Du siehst daraufhin eine große Anzahl vielfältiger Services, Apps, Programme etc., die du hierfür verwenden kannst.
Zunächst interessiert uns aber natürlich Adafruit. Suche also danach und klicke auf die entsprechende Karte.
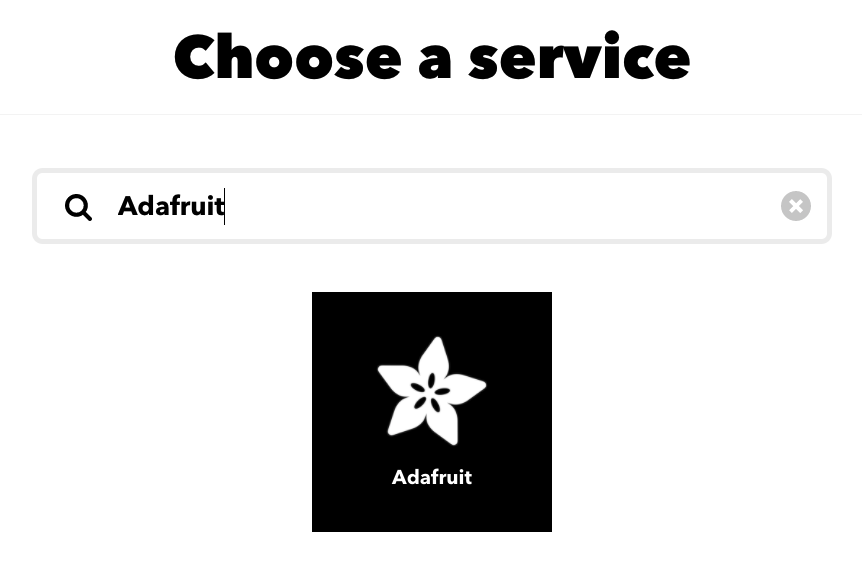
Im nächsten Screen kannst du wählen, ob ein bestimmtes Ereignis in deinem Feed die Aktion auslösen soll oder ob diese immer getriggert werden soll, wenn neue Daten vorliegen.
Da es in dieser Lektion um das Überschreiten einer bestimmten Temperatur geht, ist die erste Option die passende: Monitor a feed on Adafruit IO.
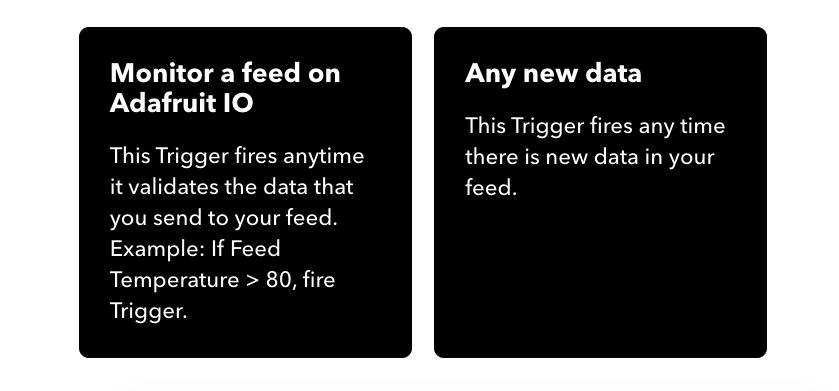
Danach wirst du aufgefordert, deinen Account bei Adafruit IO mit dem bei IFTTT zu verbinden. Klicke auf den Button Connect. Es öffnet sich ein Fenster, in dem du mit Klick auf Authorize die Verbindung genehmigen kannst.
Wenn du das getan hast, kann es direkt losgehen. Du siehst drei Felder: Im ersten wählst du den Feed, der überwacht werden soll – wähle hier also temperatur.
Im zweiten kannst du die Bedingung festlegen. Da die Aktion beim Überschreiten ausgelöst werden soll, wähle hier greater than.
Zuletzt fehlt noch der Value, also die Temperatur bei deren Überschreiten die E-Mail gesendet werden soll. Wähle hier einen Wert, der zu dem Raum passt, in dem du dich gerade befindest. Für einen ersten Test stelle hier eine Temperatur ein, die bereits überschritten ist.
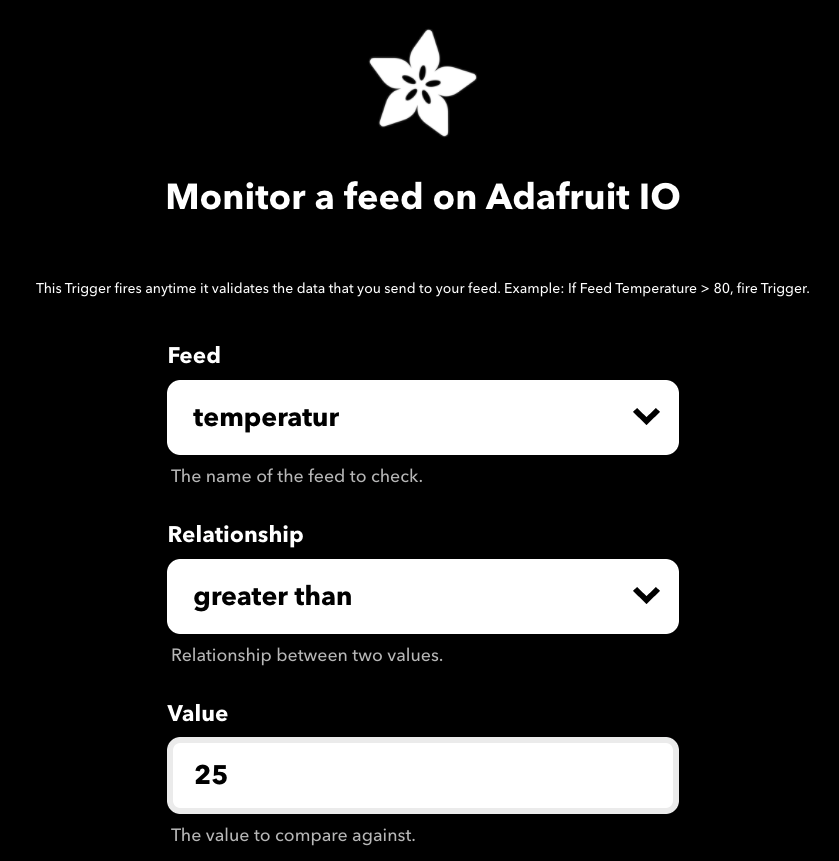
Wenn du fertig bist, klicke auf den Button Create trigger. Daraufhin landest du wieder in der Übersicht des Applets und kannst dich der Aktion widmen. Klicke also neben Than That auf Add.
Auch hier hast du wieder die Wahl aus einer riesigen Auswahl. Wir halten die Dinge zunächst jedoch einfach, weswegen eine simple E-Mail erst einmal reichen soll. Tippe oben ins Suchfeld email ein und wähle die entsprechende Karte – im Screenshot unten die erste.

Im nächsten Screen hast du nur eine Option: Send me an email. Genau das, was du brauchst. 🙂 Klicke auf die Karte. Daraufhin wirst du informiert, dass dieser Service auf 750 E-Mails pro Tag limitiert ist – was absolut reichen sollte.
Klicke also auf Connect und gib in dem Fenster, das sich nun öffnet, deine E-Mail-Adresse ein. Klicke auf Send PIN.
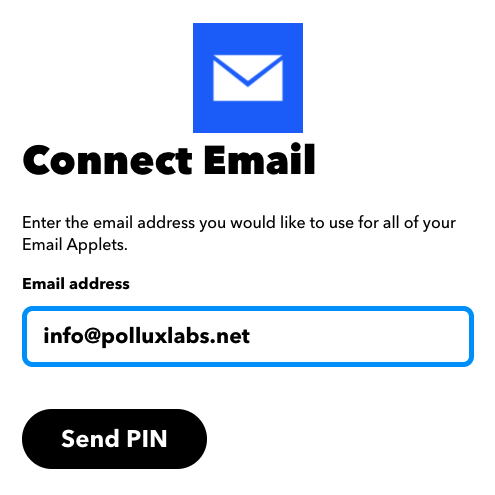
Du erhältst daraufhin eine vierstellige Zahl an diese Adresse, mit der du bestätigst, dass du Zugriff auf eben diese hast. Trage deinen PIN ein und bestätige ihn.
Die E-Mail entwerfen
Als nächstes hast du die Möglichkeit, deine E-Mail zu entwerfen. Diese kann aus „festen“ Bestandteilen – also z.B. einem immer gleichen Betreff – und variablen Inhalten bestehen.
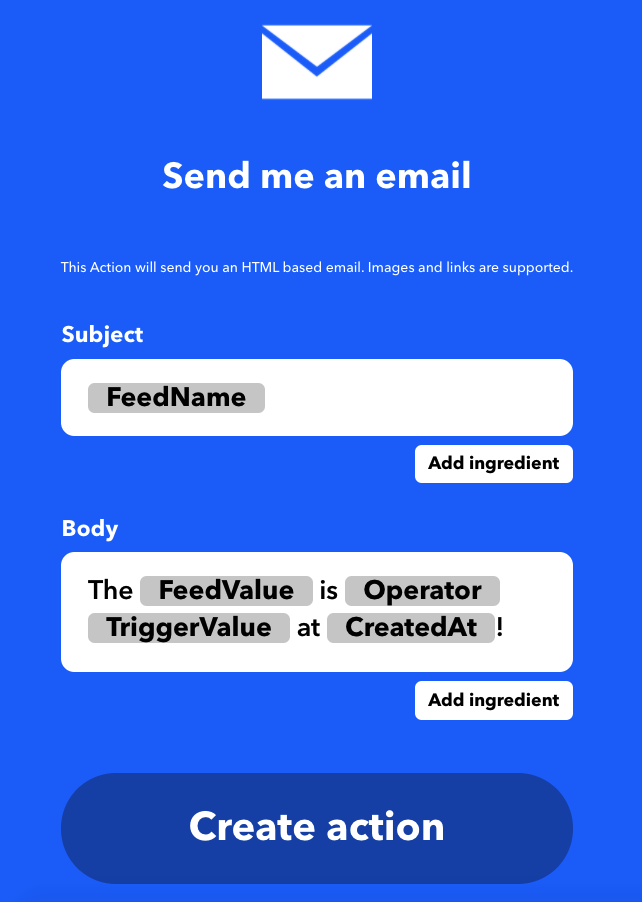
Im Betreff steht zunächst die Variable FeedName, in diesem Applet wäre das also temperatur. Du kannst hier aber z.B. auch einfach Temperatur zu hoch! eintragen.
Im Textfeld (Body) findest du gleich mehrere Variablen. In unserem Beispiel bedeuten diese:
- FeedValue – die genaue Temperatur, die beim Überschreiten gemessen wurde, z.B. 25,4 °C
- Operator – die Bedingung, also greater than
- TriggerValue – der Schwellenwert, den du festgelegt hast.
- CreatedAt – der Zeitpunkt, an dem die Temperatur überschritten wurde
Du kannst du im Textfeld Variablen und festen Text mischen, sodass die E-Mail z.B. so aussieht:
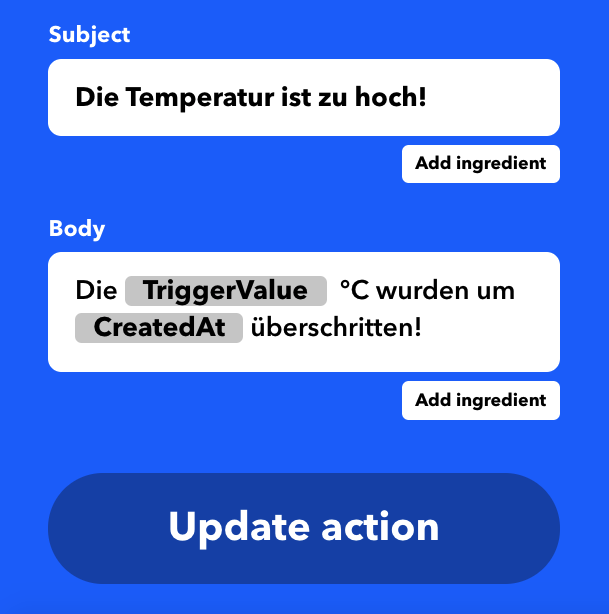
Wenn du eine Variable versehentlich gelöscht hast, kannst du sie über den Button Add ingredient wieder hinzufügen. Zuletzt klicke auf den Button Create action.
Du befindest dich daraufhin wieder in deinem Applet. Klicke hier auf Continue. Im nächsten Screen kannst du deinem Applet einen sprechenden Namen geben und mit einem Klick auf Finish die Bearbeitung abschließen.
Und das war es schon, dein Applet läuft nun! Du findest es unter dem Menüpunkt My Applets. Übrigens, wenn du es ausschalten möchtest, kannst du das über diesen Regler machen:
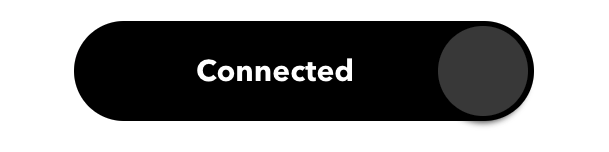
Noch ein Hinweis: Wenn du den kostenlosen Account bei IFTTT verwendest, wird die Temperatur nur einmal die Stunde geprüft. Es kann also etwas dauern, bis du die E-Mail nach Überschreiten der Temperatur erhältst.
Nichtsdestotrotz probiere dein Applet gleich einmal aus: Wenn dein DHT11 eine Temperatur misst, die höher als die in deinem Applet hinterlegte ist, solltest du früher oder später eine entsprechende E-Mail erhalten.
Falls du dein Applet später anpassen möchtest, wähle es aus und klicke oben rechts auf Settings.
