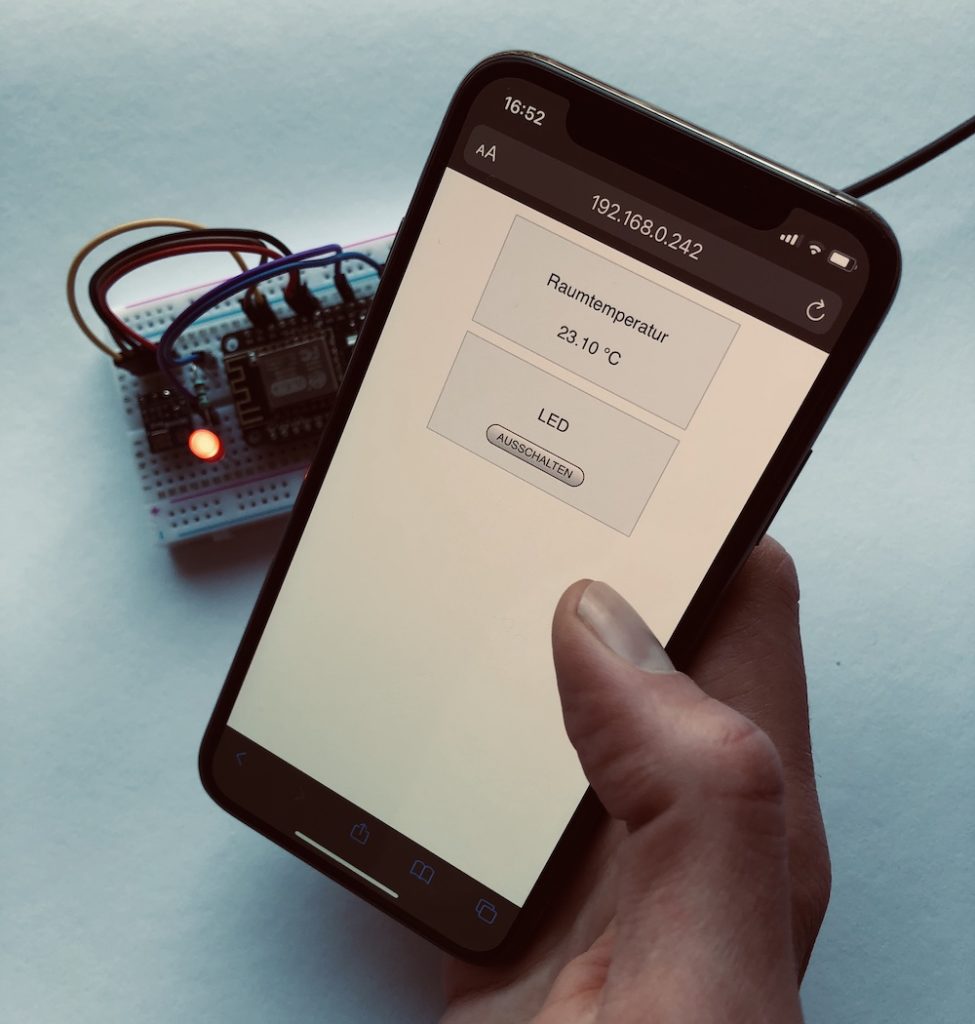Mit der ESP32-CAM kannst du einfach und günstig deine Kameraprojekte umsetzen, wie z.B. unsere Fotofalle. Aber es müssen ja nicht immer nur Fotos sein – ein Video-Livestream geht auch!
In diesem Tutorial lernst du, wie du mit deiner ESP32-CAM einen Livestream aufsetzt, den du in deinem Browser aufrufen kannst. Hierfür benötigst du:
Vorbereitungen
Wenn du deine ESP32-CAM noch nie mit der Arduino IDE programmiert hast, musst du sie dort erst verfügbar machen. Da dieses Board keinen eigenen USB-Anschluss hat, benötigst du außerdem eine FTDI-Programmer, um deinen Sketch hochzuladen.
Wie beides funktioniert lernst du in diesem Tutorial hier bei uns. 🙂
Sobald die Verbindung von deinem Computer zur ESP32-CAM steht, kann es weitergehen.
Den Sketch hochladen
Die Konfiguration und das Hochladen des passenden Sketchs fallen in diesem Tutorial ziemlich angenehm aus: er befindet sich nämlich schon in deiner Arduino IDE. Wähle im Menü Datei -> Beispiele -> ESP32 -> Camera -> CameraWebServer. Daraufhin öffnet sich der Sketch, den du benötigst.
Zwei Kleinigkeiten musst du jedoch noch anpassen: Trage zunächst den Namen und das Passwort deines WLAN-Netzwerks ein.

Außerdem musst du noch das richtige Board auswählen. In unserem Fall (und in den meisten anderen Fällen auch) ist das AI Thinker. Lösche hierfür den Kommentar vor dem Board, sodass nur deines aktiv ist.
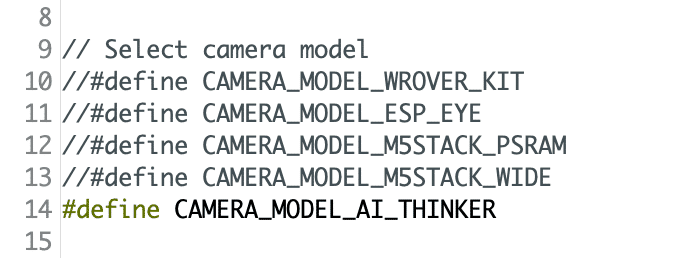
Lade nun den Sketch auf die ESP32-CAM. Vergiss nicht für den Upload die Pins IO0 und GND zu verbinden. Sobald der Code auf dem Board ist, trenne diese Verbindung wieder, starte deinen Seriellen Monitor und drücke zuletzt den RESET-Button auf dem Board.
Den Video-Livestream starten
Nun solltest du nach ein paar Sekunden (zwischenzeitliche Fehlermeldungen machen nichts) folgendes in deinem Seriellen Monitor sehen. Die IP-Adresse kann variieren.
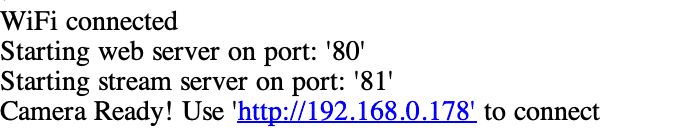
Klicke nun auf den Link oder kopiere dir die Adresse heraus und setze sie in deinem Browser ein. Du solltest nun auf der linken Seite eine ganze Reihe von Einstellungsmöglichkeiten sehen. Ganz unten befindet sich der Button Start Stream – ein Klick darauf startet den Stream.
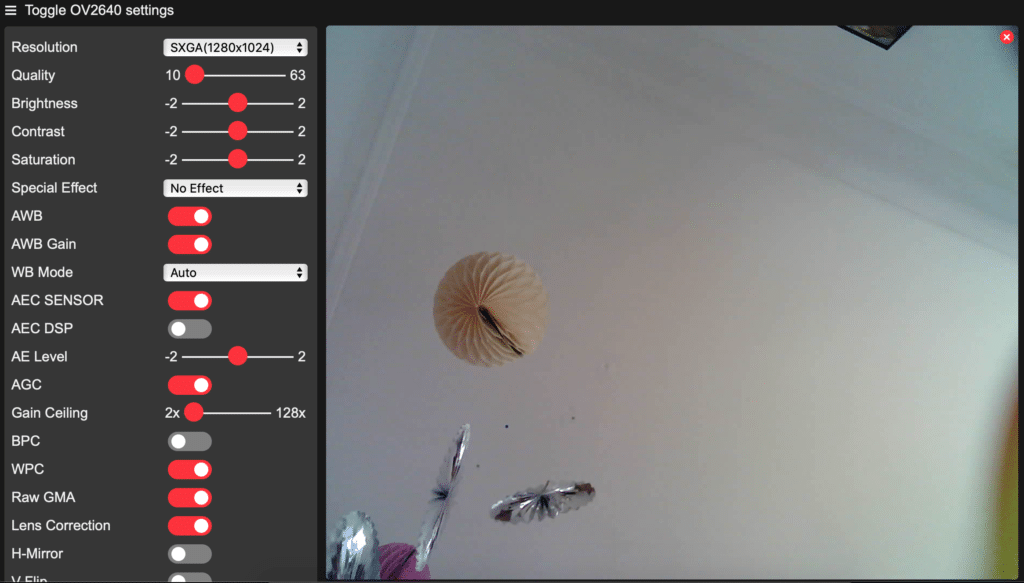
Und das war es auch schon. Du kannst nun mit den Einstellungen experimentieren, um die bestmögliche Leistung zu erhalten. Außerdem hast du ganz unten auch die Option, eine Gesichtserkennung zu aktivieren, die wir hier jedoch nicht weiter behandeln.
Zwei Hinweise noch: Du kannst den Livestream nur aus deinem eigenen WLAN-Netz aus aufrufen. Dieses Tutorial ist zum Ausprobieren gedacht – wenn du die Kamera produktiv einsetzen möchtest, mache dir vorab Gedanken zur IT-Sicherheit.
Letzte Aktualisierung am 27.07.2024 / Affiliate Links / Bilder von der Amazon Product Advertising API