Du hast nun einen Feed eingerichtet, damit die Daten von deinem ESP8266 dein Dashboard bei Adafruit IO erreichen können. Doch Daten allein sind nicht genug – auf ein richtiges Dashboard gehören auch Elemente, die diese Daten entsprechend visualisieren.
Klicke in deinem persönlichen Bereich auf den Menüpunkt Dashboards und wähle dein Dashboard aus. Nun klicke oben rechts auf das Zahnrad und wähle Create New Block. Es öffnet sich ein Popup, in dem du verschiedene Blöcke auswählen kannst.
___STEADY_PAYWALL___
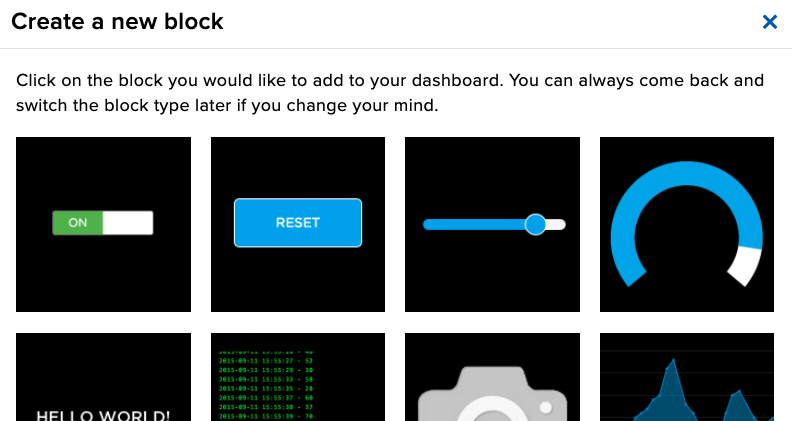
Wähle den Block oben rechts – Gauge. Das ist eine Art Pegel, der in unserem Test anzeigen soll, wie weit du dein Poti aufgedreht hast. Je weiter du es nach rechts drehst, desto stärker füllt sich die Anzeige.
Nachdem du den Block gewählt hast, öffnet sich ein weiteres Fenster. Wähle hier den Feed aus, dessen Daten du visualisieren möchtest – in unserem Fall also poti. Klicke auf Next Step.
Als nächstes kannst du ein paar weitere Einstellungen vornehmen:
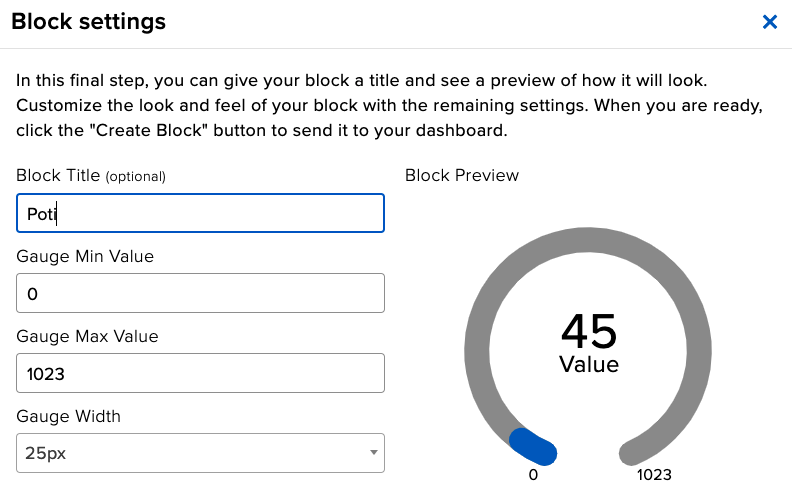
Wichtig sind erst einmal nur zwei davon: der minimale Wert (Gauge Min Value), den dein Poti senden kann – das ist 0. Außerdem der maximale Wert (Gauge Max Value) – das sind 1023.
Optional, aber sinnvoll, ist noch ein Block Title. Wähle hier einen Namen deiner Wahl, der dann in deinem Dashboard über ihm stehen soll.
Darunter finden sich noch weitere Einstellmöglichkeiten, die wir hier beiseite lassen. Du kannst aber gerne schon einmal damit experimentieren.
Klicke zum Abschluss auf Create Block. Auf deinem Dashboard erscheint nun dein neuer Block. Jetzt fehlt nur noch der Sketch, der die Daten von deinem ESP8266 sendet.
