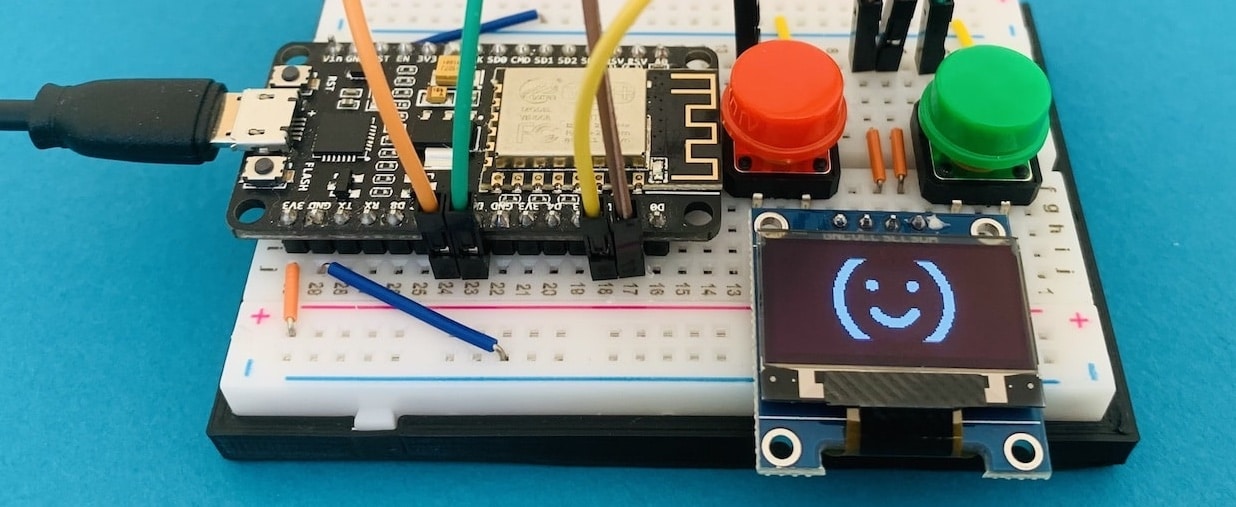Willst Du Deinem Arduino-Projekt einen Hauch von Eleganz verleihen? Wie wäre es mit einem coolen OLED-Display? Sie sind flach, leicht, energieeffizient und bieten ein gestochen scharfes Bild. In diesem Blog-Artikel zeigen wir Dir, wie Du ein OLED-Display (Adafruit SSD1306) an Deinen Arduino anschließt und verwendest. Also, lass uns direkt loslegen!
Benötigte Materialien:
- Arduino (z.B. Arduino Uno, Mega oder Nano)
- OLED-Display (z.B. 128×64 Pixel, I2C-Kommunikation)
- Jumper-Kabel (männlich-männlich)
- Breadboard (optional)
Schritt 1: Verkabelung
Bevor wir mit der Programmierung beginnen, müssen wir das Display mit dem Arduino verbinden. Hier ist, wie Du es verkabelst:
- Schließe GND (Ground) des OLED-Displays an den GND-Pin des Arduino an.
- Verbinde VCC (Power) des Displays mit dem 5V-Pin des Arduino.
- Schließe SDA (Daten) des Displays an den A4-Pin (SDA) des Arduino Uno oder Mega, bzw. an den A4-Pin (SDA) des Arduino Nano an.
- Verbinde SCL (Clock) des Displays mit dem A5-Pin (SCL) des Arduino Uno oder Mega, bzw. an den A5-Pin (SCL) des Arduino Nano.
Wenn Du ein Breadboard verwendest, stecke das -Display auf das Breadboard und verbinde es mit dem Arduino über Jumper-Kabel.
Schritt 2: Bibliotheken installieren
Um das OLED-Display mit dem Arduino zu verwenden, benötigen wir zwei Bibliotheken: die Adafruit-GFX-Bibliothek und die Adafruit-SSD1306-Bibliothek. Du kannst sie direkt aus der Arduino-IDE heraus installieren:
- Öffne die Arduino-IDE und gehe zu „Sketch“ > „Bibliothek einbinden“ > „Bibliotheken verwalten…“.
- Suche nach „Adafruit GFX Library“ und installiere die neueste Version.
- Suche anschließend nach „Adafruit SSD1306“ und installiere auch hier die neueste Version.
Schritt 3: Beispielcode laden und anpassen
Jetzt, wo die Verkabelung und die Bibliotheken bereit sind, können wir den Beispielcode laden und anpassen:
- Öffne die Arduino-IDE und gehe zu „Datei“ > „Beispiele“ > „Adafruit SSD1306“ > „ssd1306_128x64_i2c“.
- Suche im Code nach der Zeile
#define OLED_RESET 4und ändere sie in#define OLED_RESET -1, um den Reset-Pin zu deaktivieren (wir benötigen ihn nicht). - Suche im Code nach der Zeile
Adafruit_SSD1306 display(SCREEN_WIDTH, SCREEN_HEIGHT, &Wire, OLED_RESET);und ändere sie inAdafruit_SSD1306 display(128, 64, &Wire, -1);für ein 128×64 Pixel OLED-Display.
Schritt 4: Code hochladen und Display testen
Es ist Zeit, den angepassten Beispielcode auf Deinen Arduino zu laden und das OLED-Display zu testen:
- Stelle sicher, dass Dein Arduino über USB mit Deinem Computer verbunden ist.
- Wähle in der Arduino-IDE unter „Werkzeuge“ > „Board“ das richtige Arduino-Board aus (z.B. Arduino Uno, Mega oder Nano).
- Wähle unter „Werkzeuge“ > „Port“ den richtigen USB-Anschluss für Deinen Arduino aus.
- Klicke auf den „Hochladen“-Button (Pfeilsymbol) in der Arduino-IDE, um den Code auf Deinen Arduino zu übertragen.
Sobald der Code erfolgreich hochgeladen wurde, sollte das Display verschiedene Muster und Text anzeigen. Herzlichen Glückwunsch, Du hast erfolgreich ein OLED-Display an Deinen Arduino angeschlossen und verwendet!
Schritt 5: Dein eigenes Display-Design erstellen
Nun, da Du weißt, wie Du ein OLED-Display anschließt und den Beispielcode verwendest, kannst Du Deine eigenen Designs und Texte erstellen! Hier sind einige grundlegende Funktionen, die Du nutzen kannst:
display.clearDisplay();– Löscht den Display-Inhalt.display.setTextSize(1);– Setzt die Textgröße (1, 2, 3…).display.setTextColor(WHITE);– Setzt die Textfarbe (OLED-Displays sind normalerweise monochrom, daher ist Weiß die Standardfarbe).display.setCursor(0, 0);– Setzt den Cursor an die angegebene Position (x, y).display.println("Hallo, Maker!");– Gibt Text auf dem Display aus.display.display();– Aktualisiert das Display, um die vorgenommenen Änderungen anzuzeigen.
Fühle Dich frei, mit diesen Funktionen zu experimentieren und Dein eigenes Display-Design zu erstellen. Denke daran, den Befehl display.display(); nach Deinen Anweisungen zu verwenden, um die Änderungen auf dem Display sichtbar zu machen. Übrigens, in diesem Tutorial lernst du, wie du Bilder auf dem OLED-Display anzeigst.

Der Anschluss am ESP8266
Der Anschluss eines OLED-Displays an einen ESP8266 ist ebenso einfach wie beim Arduino. Hier ist, wie Du es verkabelst:
Benötigte Materialien:
- ESP8266 (z.B. NodeMCU, Wemos D1 Mini)
- OLED-Display (z.B. 128×64 Pixel, I2C-Kommunikation)
- Jumper-Kabel (männlich-männlich)
- Breadboard (optional)
Schritt 1: Verkabelung und Code
Um das OLED-Display mit dem ESP8266 zu verbinden, führe die folgenden Schritte aus:
- Schließe GND (Ground) des OLED-Displays an den GND-Pin des ESP8266 an.
- Verbinde VCC (Power) des Displays mit dem 3.3V-Pin des ESP8266.
- Schließe SDA (Daten) des Displays an den D2-Pin (GPIO4, SDA) des ESP8266 an.
- Verbinde SCL (Clock) des Displays mit dem D1-Pin (GPIO5, SCL) des ESP8266.
Wenn Du ein Breadboard verwendest, stecke das OLED-Display auf das Breadboard und verbinde es mit dem ESP8266 über Jumper-Kabel.
Die restlichen Schritte zur Installation der Bibliotheken und zum Anpassen des Beispielcodes bleiben dieselben. Du musst lediglich eine kleine Änderung am Beispielcode vornehmen, um die Pin-Belegung für den ESP8266 festzulegen:
- Füge im Code die Zeile
#include <Wire.h>hinzu, um die Wire-Bibliothek einzubinden. - Füge direkt nach der Zeile
Wire.begin();die folgenden Zeilen hinzu, um die I2C-Pins für den ESP8266 festzulegen:
#if defined(ESP8266)
Wire.begin(4, 5); // SDA, SCL
#endif
Das war’s! Jetzt kannst Du den angepassten Code auf Deinen ESP8266 hochladen und das Display wie zuvor beschrieben verwenden.